Nguyên liệu:
– Model (download tại link này: http://anikathropoloustock.deviantart.com/art/Windowsill-II-159128003)
– Rock (download tại link này http://www.cgtextures.com/texview.php?id=92869&PHPSESSID=24rjpttc61r45u9741fs0g3qh1)
– City (download tại link này http://www.cgtextures.com/texview.php?id=64208&PHPSESSID=24rjpttc61r45u9741fs0g3qh1)
– Grunge Brush Set (download tại link này http://www.webdesignerdepot.com/2012/04/grunge-photoshop-brush-roundup/)
– Debris Brush Set (download tại link này (download tại link này http://www.webdesignerdepot.com/2012/04/grunge-photoshop-brush-roundup/))
Chú ý:
– Trong hướng dẫn này, ta sử dụng Adobe Photoshop CS6
Hướng dẫn
Bước 1. Tạo một file mới trong Photoshop có kích thước 780px * 1000px với background là màu trắng. Sử dụng Gradient Fill sau đó điền thông số gradient như số liệu bên dưới. (Thiết lập công cụ Gradient Fill để sử dụng Radial Fill)
Tải hình ảnh mà bạn đã chọn và cắt riêng hình ảnh cô gái để đưa vào Photoshop, sau đó dán nó vào vị trí như hình dưới đây: (Sử dụng công cụ Free Transform để thay đổi kích thước cho hình ảnh phù hợp với khung hình).
Dùng công cụ tẩy để tẩy bớt các hình thừa xung quanh
Thiết lập 3 lớp giá trị cho hình ảnh, sau khi thêm clipping masks theo các mức sau:
Black and white
Trên lớp màu Black and white sử dụng eraser tool loại mềm trên layer mask để làm lộ ra một số màu quanh vùng da mặt
Leves
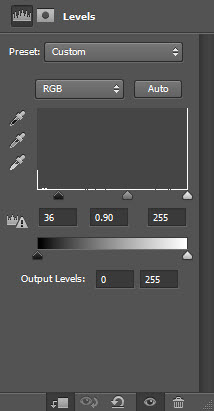
Curves
Và đây là hiệu ứng sau khi chỉnh
Sử dụng grunge brush, vẽ một số grunge texture như bên dưới hình
Bước 2. Tải hình ảnh đá vào Photoshop và chọn các phần sau trong hình ảnh

Copy và paste vào dưới layer hình ảnh cô gái vừa tạo và chỉnh sửa
Sử dụng công cụ tẩy tẩy bớt các hình ảnh thừa xung quanh
Thiết lập các giá trị cho hình ảnh sau khi thêm clipping masks theo các mức
Black and white
Leves
Curves
Và đây là hình ảnh sau khi chỉnh
Sử dụng bộ debris brush bạn tải về để vẽ một vài hạt nhỏ vào không gian chúng ta đã loại bỏ ở bước trước:
Đặt tất cả những lớp đá có liên quan đến nhau vào một layer group. Copy thêm layer group này để có thêm các hình đá và di chuyển chúng đến vị trí sau: (Xoay và thay đổi kích thước các lớp layer bạn vừa nhân thêm cho phù hợp)
Bước 3.
Tải hình ảnh thành phố vào Photoshop và chọn khu vực sau đây:
Tải hình ảnh đã chọn vào Photoshop và cắt ra hình ảnh cần sử dụng và dán nó vào vị trí như hình dưới đây để thay đổi kích thước để hình ảnh phù hợp hơn
Sử dụng công cụ chalk brush để tẩy các nét thừa giúp cho hình ảnh thành phố được kết hợp với các hình khác được đẹp và sống động hơn
Thiết lập các giá trị cho hình ảnh sau khi thêm clipping masks theo các mức
Black and white
Leves
Curves
Và đây là hiệu quả hình ảnh sau khi chỉnh
Lặp lại các bước trên để có thêm nhiều tòa nhà và di chuyển chúng đến vị trí trên cùng bên trái như hình dưới đây:
Vẽ và sử dụng Debris Brush để vẽ thêm các hiệu ứng đổ vỡ xung quanh tòa nhà
Bước 4. Chúng ta đã gần hoàn tất và chỉ còn một vài bước ở chặng cuối cùng này. Thêm một số đám mây và các vụn đá bằng công cụ Brush hoặc sử dụng các hiệu ứng trong Filter và chỉnh hiệu ứng theo ý mà bạn muốn, sử dụng công cụ Warp để làm cong các đám mây thành hình tròn
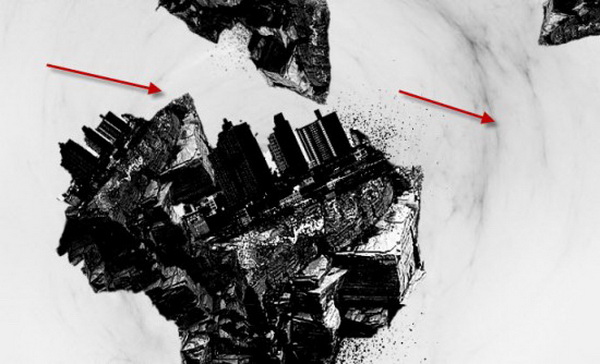
Nhân đôi layer background và áp dụng Crystalize filter (Filter>Pixelate>Crystallize)
Và bạn sẽ có những hiệu ứng như hình dưới
Tất nhiên chúng ta sẽ không muốn toàn bộ hình ảnh có hiệu ứng này vì vậy hãy thêm layer mask cho crystallized layer này
Sử dụng Brush để vẽ một vài điểm sáng nổi bật trên trán cô gái

Tiếp tục điều chỉnh màu sắc cho hình ảnh với các lớp điều chỉnh cân bằng màu sắc, và đây là hiệu quả cuối cùng

Và cuối cùng bạn đã hoàn thành xong hiệu ứng hình ảnh tưởng tượng độc đáo trong Photoshop. Chúc bạn thành công!
Tham khảo một số thủ thuật Photoshop hay khác trên Designs.vn



Gian hàng hội chợ triển lãm
Dịch vụ, Bảng hiệu
Xin giấy phép quảng cáo
Dịch vụ
Treo cờ phướn
Dịch vụ
Chữ nổi tole
Chữ nổi
Chữ nổi mica
Chữ nổi
Bảng hiệu Decal
Bảng hiệu
Bảng hiệu căng bạt
Bảng hiệu
Treo băng rôn
Dịch vụ
Hộp đèn mica hút nổi
Bảng hiệu
Hộp đèn bạt hiflex
Bảng hiệu
liên hệ đặt hàng thi công / sản xuất
Quý khách hàng có nhu cầu đặt hàng sản xuất in ấn / thi công bảng hiệu quảng cáo vui lòng liên hệ với chúng tôi qua những phương tiện sau:
Hotline: 0878711177 | Zalo: 0878711177
Email: baogia@nbrand.co (quảng cáo) | baogia@kontum.in (in ấn)
Website: https://kontum.in | https://nbrand.co
Chi nhánh Công ty cổ phần nBrand - Kon Tum
Địa chỉ: 65 Đống Đa, Thắng Lợi, Kon Tum
VPDG: 13 Trương Quang Trọng, Quyết Thắng, Kon Tum
Tham gia cùng chúng tôi
Bạn đam mê lĩnh vực Quảng cáo & In ấn? Bạn có muốn làm việc trong Môi trường trẻ trung - năng động - sáng tạo, không bị giới hạn bản thân?
Tuyển dụng
Tuyển thợ đứng máy in quảng cáo & gia công sau in
Tuyển nhân viên gia công và in nhanh KTS tại Kon Tum Do nhu cầu mở rộng kinh doanh, Công ty In Kon Tum (kontum.in) tuyển dụng 02 Nhân viên Gia công và In Nhanh KTS làm việc tại Tp.Kon [...]
Tuyển dụng
Tuyển thiết kế làm việc tại Kon Tum
Do yêu cầu công việc, In ấn Kon Tum cần tuyển dụng chuyên viên thiết kế đồ họa (Graphic Designer). Cơ hội làm việc ổn định, đúng chuyên môn tại môi trường 100% thế hệ 9x hiện đại, trẻ trung. [...]
Xem tất cả các vị trí đang tuyển dụng