Bước 1
Mở Illustrator và tạo một file mới có size là A4, nhưng việc này không quan trọng bởi vì chúng ta sẽ copy những gì chúng ta làm trong illustrator và paste nó và Photoshop sau này.
Với công cụ Pen Tool (P) tạo chữ cái “Z” với một vài điểm như hình dưới. Mỗi khi bạn tạo điểm neo mới thì cần phải giữ chuột để chuyển đổi nó theo một đường cong.
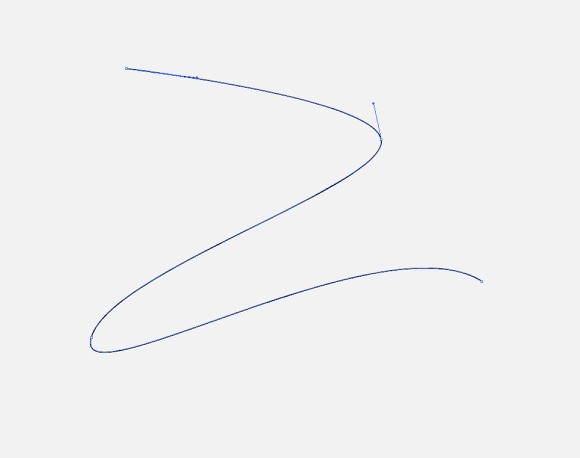
Bước 2
Copy “Z” và dịch chuyển nó xuống như hình bên dưới.
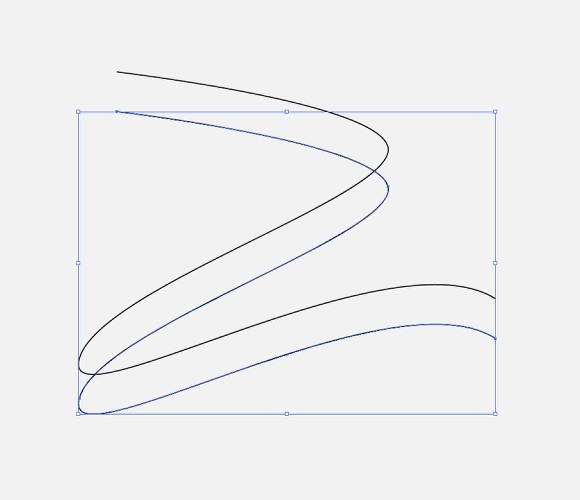
Bước 3
Chọn công cụ Blend Tool (W), sau đó click vào một trong cách phân đoạn và tạo đối tượng Blend (pha trộn) khác.
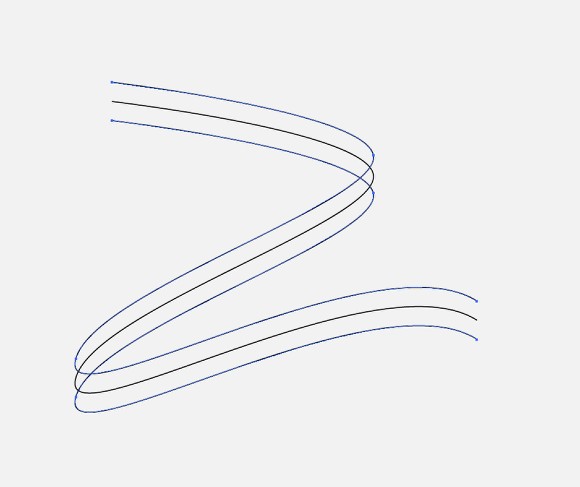
Bước 4
Với các đối tượng Blend được chọn, click đúp chuột trên công cụ Blend Tool hoặc vào Object>Blend>Blend Options. Thay đổi Spacing thành Specified Steps với 15 steps.
Bước 5
Với công cụ Direct Selection Tool (A) bắt đầu dịch chuyển một số điểm neo để thay đổi các đối tượng Blend, ý tưởng ở đây nhằm tạo ra chữ “Z” trông đẹp mắt hơn.
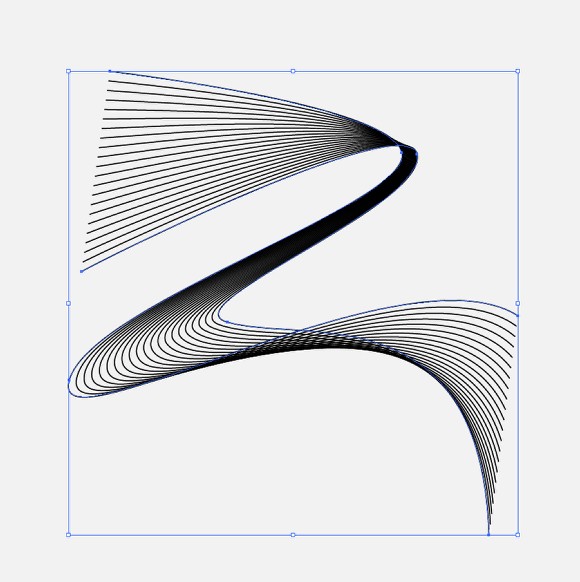
Bước 6
Bây giờ, chúng ta sẽ tạo ra một vài chữ cái khác. Trong hướng dẫn này tôi thiết kế “Zee” nên việc còn lại là tạo ra 2 chữ cái “e”. Để làm được điều này, lặp lại các bước 2, 3, và 4.
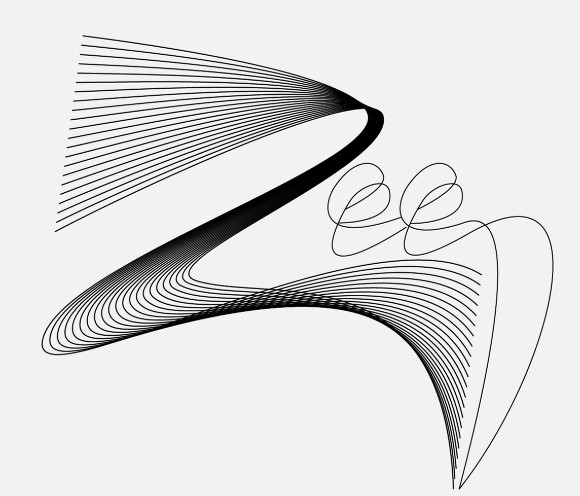
Bước 7
Sử dụng công cụ Blend Tool (W) cho các chữ cái E. Một lần nữa, với Direct Selection Tool (A) di chuyển một số điểm neo để cho chữ cái của chúng ta trông mượt mà và đẹp mắt hơn.
Bước 8
Với công cụ Direct Selection Tool (A) bạn có thể chọn 2 line của đối tượng Blend Object và thay đổi màu sắc của chúng, như ở ví dụ dưới đây, bạn có thể thấy 2 hình ảnh kết hợp giữa màu xanh- hồng và vàng – hồng.
Bước 9
Copy đối tượng Blend object trong Illustrator và paste nó vào Photoshop để điều chỉnh một vài hiệu ứng. Với công cụ Eraser Tool(E) hoặc sử dụng mask, với một brush mềm để xóa một vài khu vực ở trên đầu chữ Z (1). Để xóa phần dưới của chữ Z bạn cần phải chọn công cụ Polygonal Lasso Tool(L) (2) chọn phần muốn xóa để tránh lan sang chữ E. Cuối cùng, thực hiện tương tự cho chữ cái E (3).
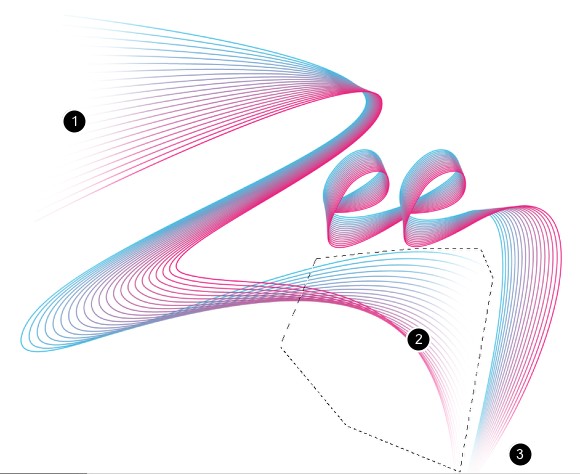
Kết luận
Bằng cách sử dụng công cụ Blend Tool trong Illustrator cùng một vài điều chỉnh nhỏ trong Photoshop bạn đã có một hiệu ứng đẹp. Hy vọng bạn có thể học được một vài kỹ thuật từ hướng dẫn này. Chúc bạn thành công!
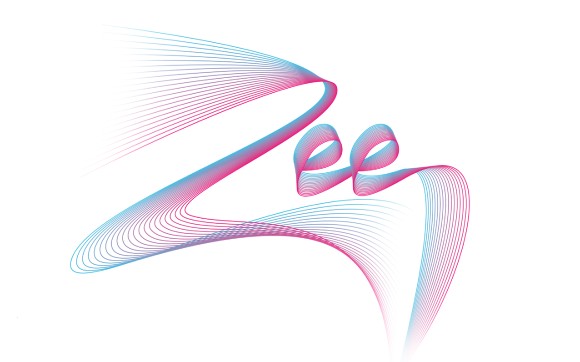
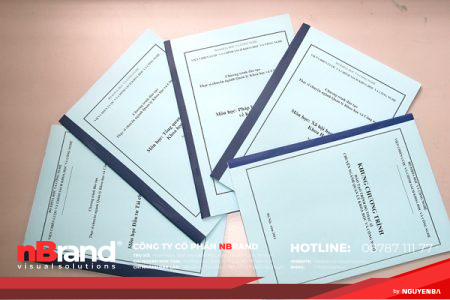
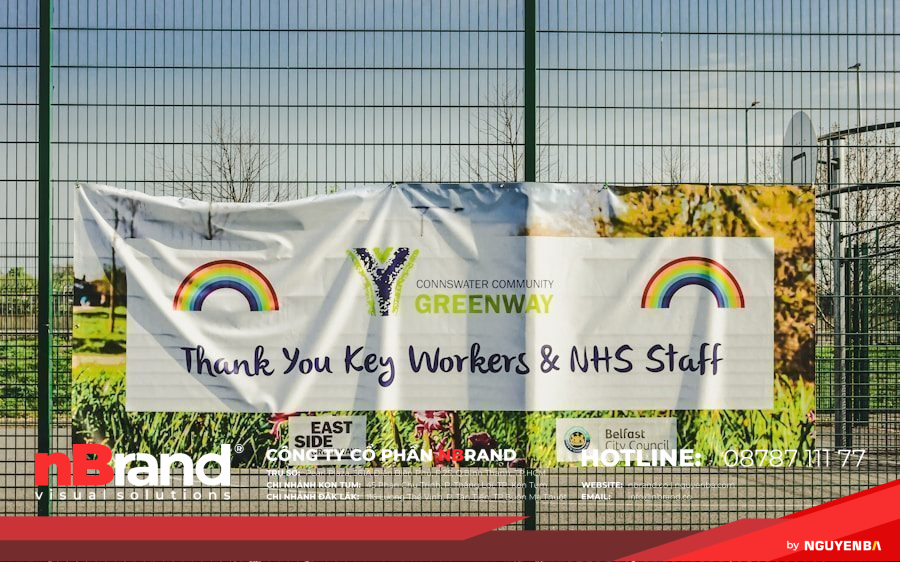
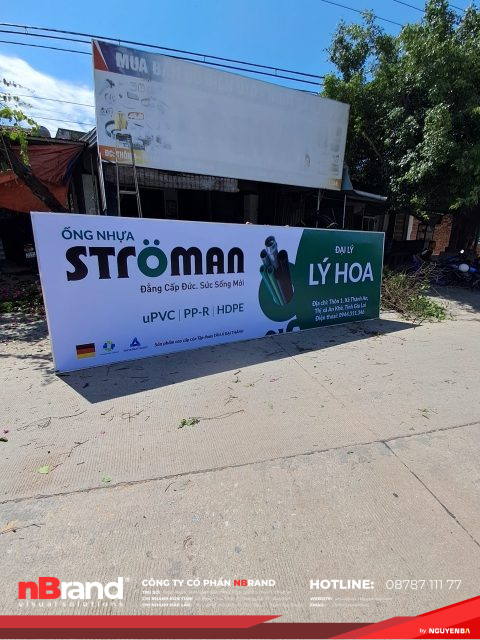

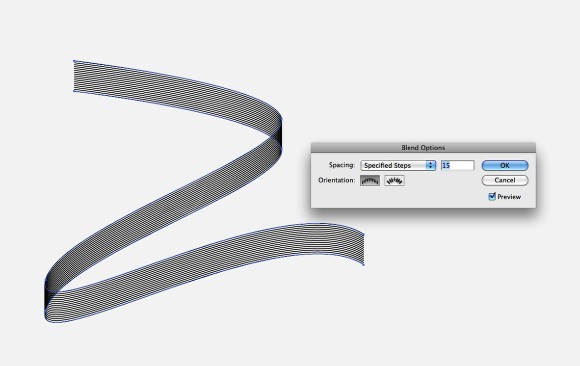
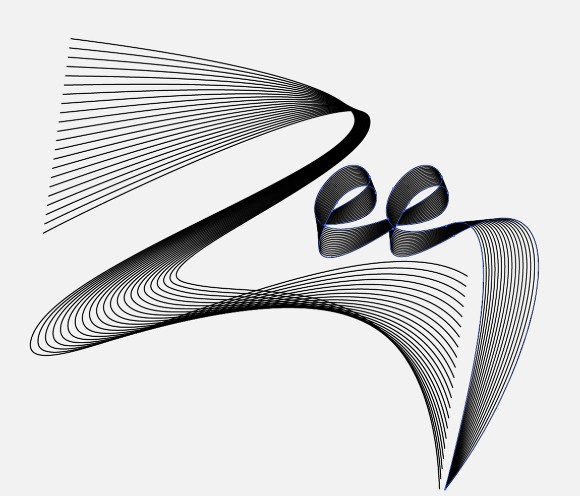
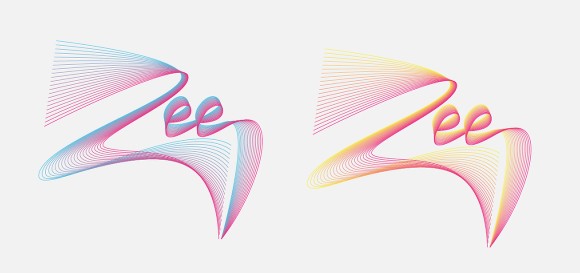
Thi công trọn gói trang trí phòng gym GreenFit Kon Tum
Công trình đã thi công
Xin giấy phép quảng cáo
Dịch vụ
Treo cờ phướn
Dịch vụ
Chữ nổi tole
Chữ nổi
Chữ nổi mica
Chữ nổi
Bảng hiệu Decal
Bảng hiệu
Bảng hiệu căng bạt
Bảng hiệu
Treo băng rôn
Dịch vụ
Hộp đèn mica hút nổi
Bảng hiệu
Hộp đèn bạt hiflex
Bảng hiệu
liên hệ đặt hàng thi công / sản xuất
Quý khách hàng có nhu cầu đặt hàng sản xuất in ấn / thi công bảng hiệu quảng cáo vui lòng liên hệ với chúng tôi qua những phương tiện sau:
Hotline: 0878711177 | Zalo: 0878711177
Email: baogia@nbrand.co (quảng cáo) | baogia@kontum.in (in ấn)
Website: https://kontum.in | https://nbrand.co
Chi nhánh Công ty cổ phần nBrand - Kon Tum
Địa chỉ: 65 Đống Đa, Thắng Lợi, Kon Tum
VPDG: 13 Trương Quang Trọng, Quyết Thắng, Kon Tum
Tham gia cùng chúng tôi
Bạn đam mê lĩnh vực Quảng cáo & In ấn? Bạn có muốn làm việc trong Môi trường trẻ trung - năng động - sáng tạo, không bị giới hạn bản thân?
Tuyển dụng
Tuyển dụng nhân viên kinh doanh xây dựng nhà ở cấp 4 tại Kon Tum và các huyện thuộc Kon Tum
Công ty nBrand là một trong những đơn vị hàng đầu trong lĩnh vực thi công và xây dựng nhà ở tại tỉnh Kon Tum. Với hơn 8 năm kinh nghiệm, chúng tôi tự hào mang đến cho khách hàng [...]
Tuyển dụng
Tuyển dụng nhân viên kinh doanh kinh doanh in ấn, thi công bảng hiệu và nội thất tại Kon Tum
Công ty chúng tôi là đơn vị hàng đầu trong lĩnh vực in ấn, thi công bảng hiệu và nội thất tại Kon Tum. Với nhiều năm kinh nghiệm và đội ngũ nhân viên chuyên nghiệp, chúng tôi tự hào [...]
Xem tất cả các vị trí đang tuyển dụng