
Bước 1
Đầu tiên, chúng ta cần texture: inthename-stock. Bây giờ chúng ta sẽ mở một tài liệu mới. Tôi thường làm trên kích thước tài liệu lớn, vì như vậy có thể làm việc trên các chi tiết tốt hơn và bạn cũng có thể giảm kích thước hình ảnh sau này. Như vậy, những gì bạn thấy ở hình bên dưới, background màu xanh và mã màu là #89defd. Tô vào layer với màu sắc này.
Bước 2
Tạo một layer mới. Chọn công cụ Ellipse tool và vẽ một vòng tròn lớn. Sau đó, tiếp tục tạo một layer mới và vẽ tiếp một vòng tròn mới nhỏ hơn. Các vòng tròn không cần phải hoàn toàn tròn. Tô chúng với màu trắng và đặt chúng như hình bên dưới.
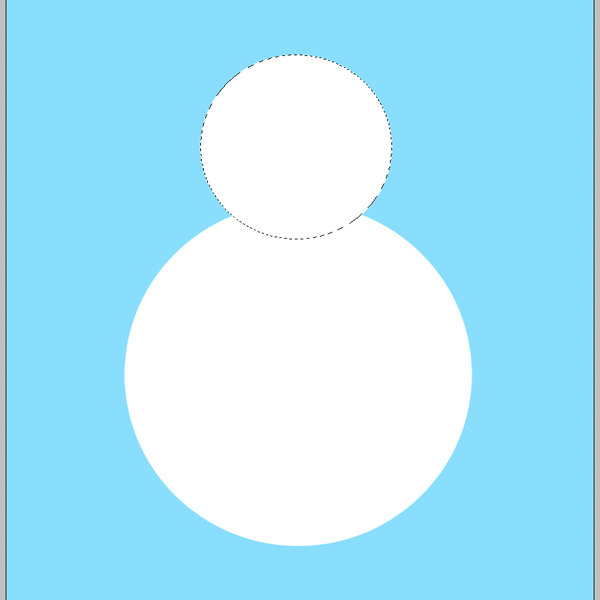
Bước 3
Tạo một layer mới ở giữa 2 layer circle (vòng tròn). Chọn công cụ Brush Tool, có cạnh sắc, và vẽ một vòng tròn lớn như hình dưới đây. Điều này sẽ là cái bóng của đầu, mã màu: #CCCCCC. Bây giờ, chúng ta vào layer body (phần thân), nhấn Ctrl + click vào layer để chọn nó và Ctrl + J trên layer shadow. Layer mới này có một trong những phần mà chúng ta dùng những phần còn lại bạn có thể xóa. Tiếp theo chúng ta vào Filter > Blur > Gaussian Blur và add một vào blur (3-4%). Bây giờ bạn đã có cái bóng của đầu.
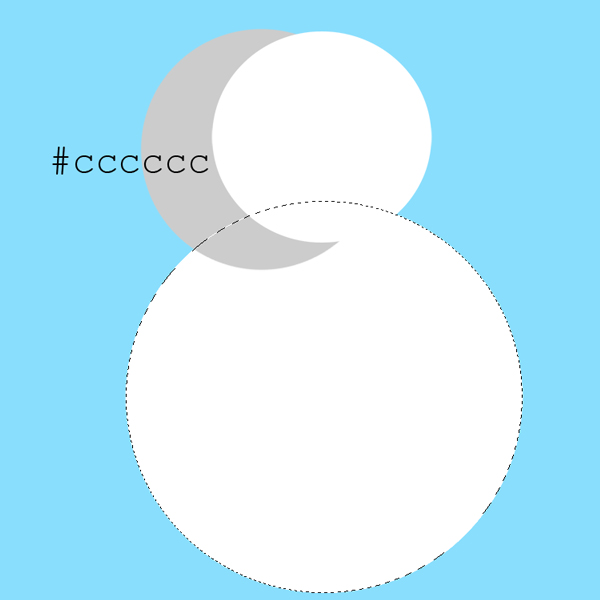
Bước 4
Vào layer body và chọn nó. Chọn công cụ Gradient Tool (radial gradient) và kéo từ trung tâm của vòng tròn ra ngoài. Hình ảnh của bạn sẽ trông giống như trong hình nhỏ hơn. Tiếp theo, thiết lập Opacity khoảng 20%. Bây giờ hình ảnh của bạn sẽ trông giống như hình ảnh lớn. Làm tương tự cho vòng tròn nhỏ.
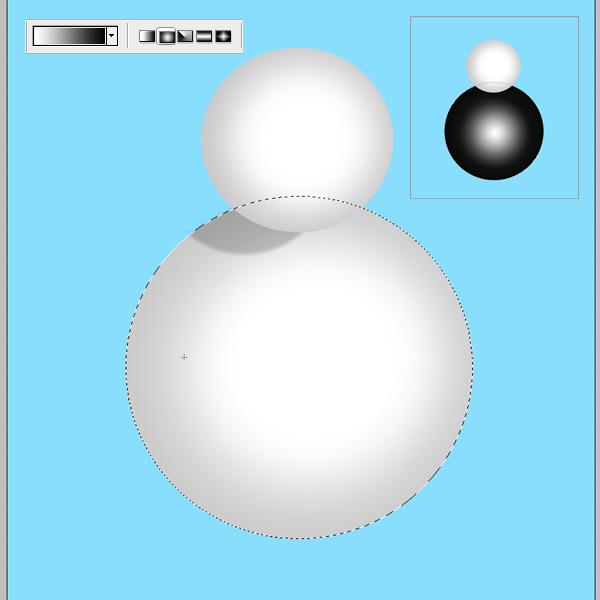
Bước 5
Bước tiếp theo chúng ta sẽ tạo ra texture cho người tuyết (snowman). Sử dụng công cụ brush tool với các cạnh sắc nét (sharp edges) và thực hiện các cài đặt cho Shape Dynamics (tất cả là 0% ) , Scattering (372% , 1%, 0% ) , Other Dynamics (100% , 0% ). Bây giờ, đưa vào 2 vòng tròn với một brush nhỏ, thêm một số điểm ở các cạnh và ít hơn ở giữa. Kế tiếp chúng ta thiết lập chế độ hòa trộn (blending mode) là Multiply và Opacity khoảng 35-40%.
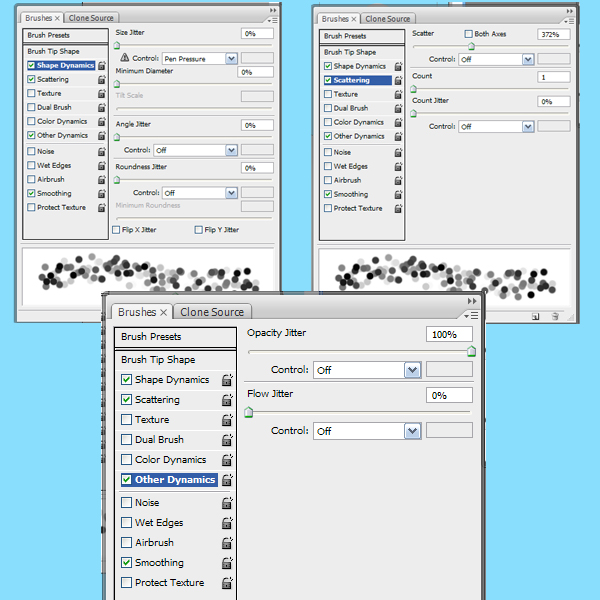
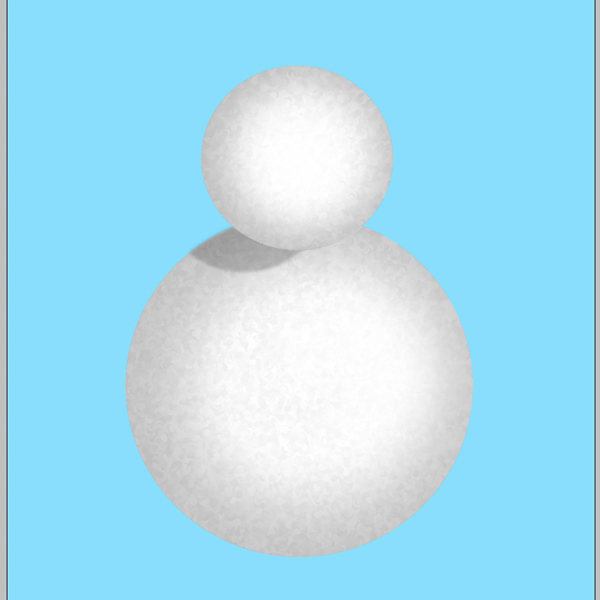
Bước 6
Chọn công cụ brush tool với cạnh sắc nét (sharp edges) mà không cần cài đặt trước và vẽ đôi mắt màu đen. Vào layer style và thiết lập các cài đặt như hình dưới.
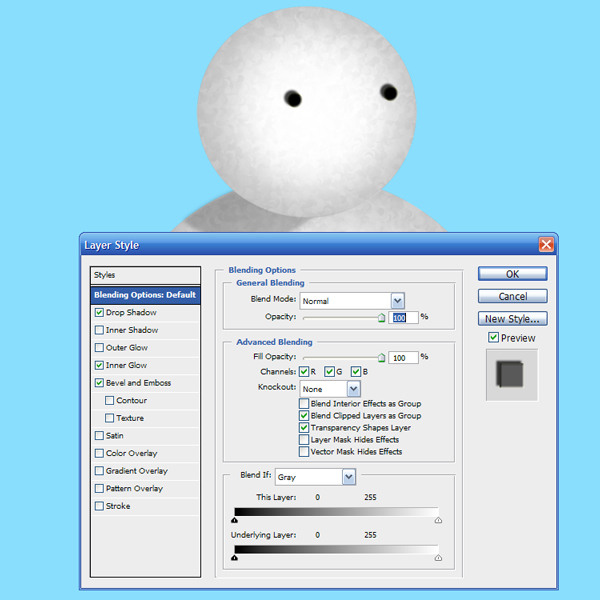
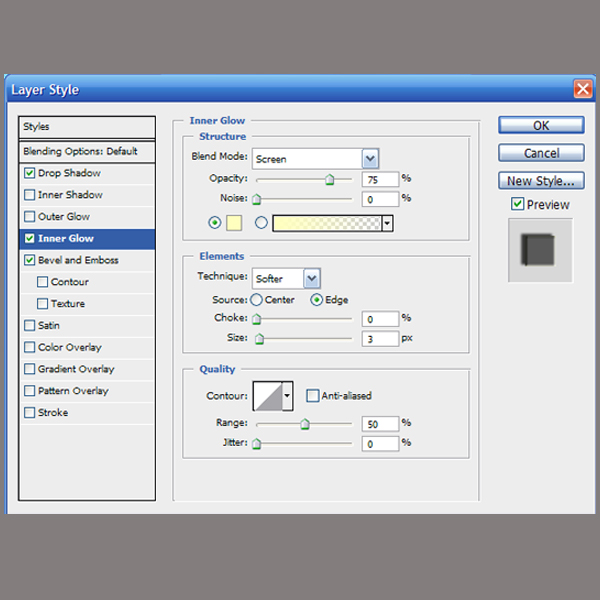
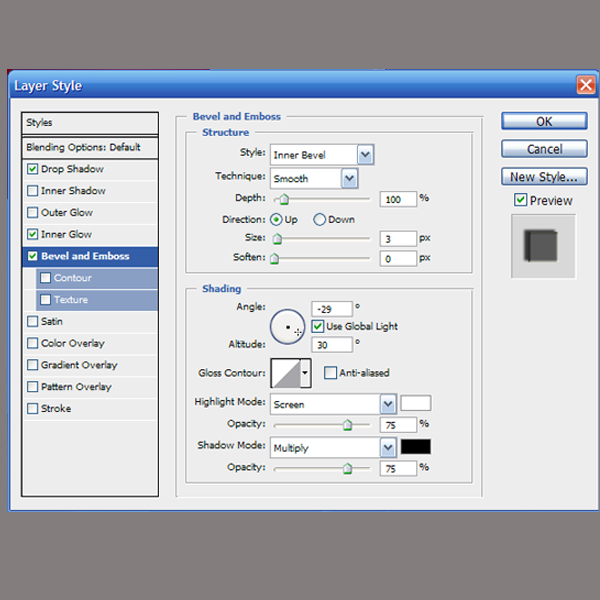
Bước 7
Với công cụ Pen Tool, vẽ một hình trông giống như một củ cà rốt và tô nó với màu cam. Mã màu là: # e37b19. Bây giờ chúng ta sẽ thêm một vài light với công cụ Dodge Tool trên phần bên phải của mũi và một vài shadow ở phía bên trái của củ cà rốt .
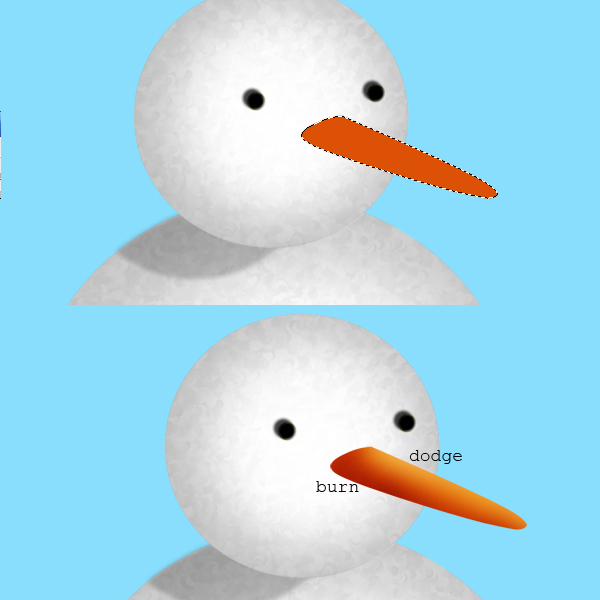
Bước 8
Ở bước này chúng ta sẽ tạo shadow cho mũi, chọn brush tròn cơ bản với các cạnh sắc nét, màu đen và vẽ một vòng tròn như bạn nhìn thấy trong hình, sau đó nhấn phìm Ctrl + J. Tạo một mask cho layer này và với một brush tròn mịn, xóa một số phần của mask. Nếu nó còn quá tối, bạn có thể thay đổi opacity của layer.
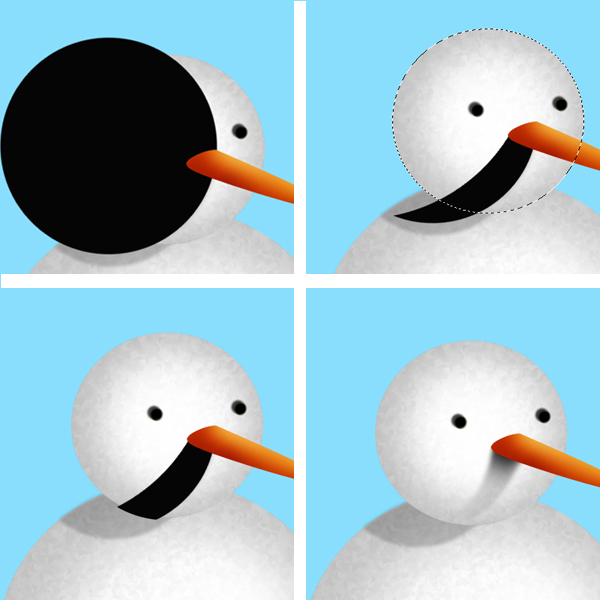
Bước 9
Bây giờ, chúng ta sẽ tạo miệng của người tuyết. Chọn Ellipse tool và tạo một vòng tròn trên một layer mới. Stroke nó. Thực hiện các bước cài đặt như bạn đã thấy ở hình dưới và xóa phần trên của mask. Các đường nhỏ được tạo ra bằng brush.
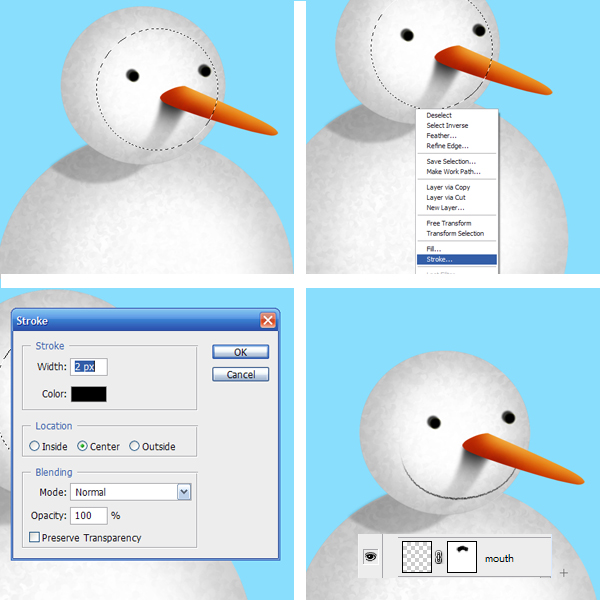

Bước 10
Dùng công cụ Pen Tool để tạo ra hình giống như hình dưới. Hình dạng này sẽ là phần lông của chiếc mũ. Tô nó với màu trắng. Cho phần bên trái tối hơn một chúng bằng brush.
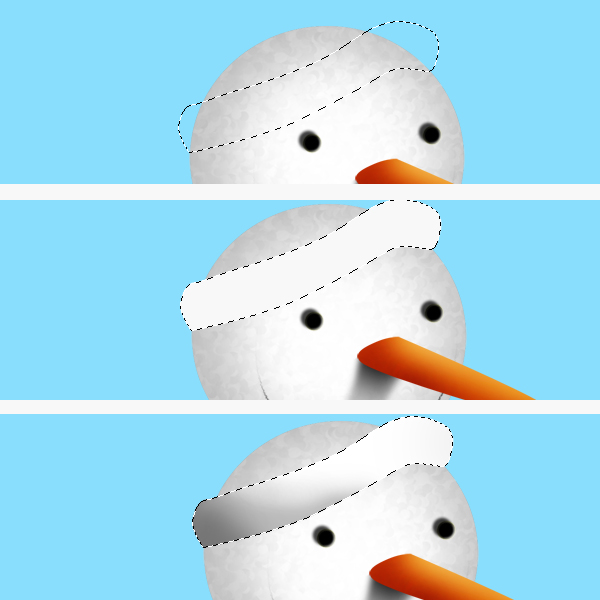
Bước 10
Tiếp theo, chúng ta sẽ tạo hình dạng trên của chiếc mũ với công cụ pen tool trên một layer khác, ở bên dưới layer fur (layer lông). Tô nó với màu đỏ. Mã màu là: # a90505.
Bây giờ chúng ta kéo texture và đặt nó vào trong phần đầu mũ. Thiết lập chế độ hòa trộn (blending mode) là Luminosity và Opacity khoảng 20-25%.

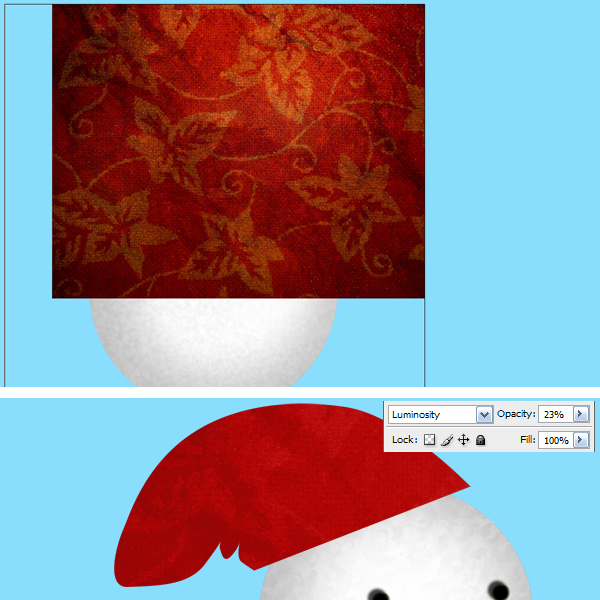
Bước 12
Sử dụng công cụ Burn Tool để tạo ra các shadow và công cụ Dodge Tool để tạo ra light, như hình bên dưới.

Bước 13
Tạo các nút. Kỹ thuật này tương tự như chúng ta đã làm cho đôi mắt của người tuyết. Chọn công cụ brush tool tròn, sắc nét và vẽ một vài nút. Sử dụng layer style và điều chỉnh các thiết lập như bên dưới.
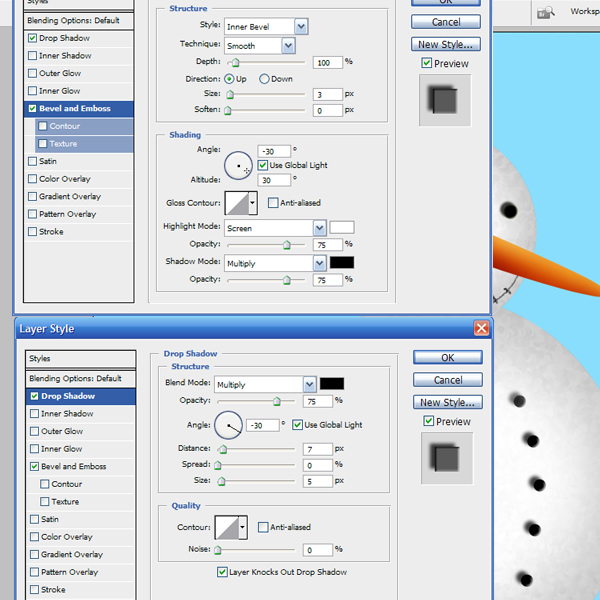
Bước 14
Chọn công cụ Ellipse tool và tạo một vòng tròn nhỏ dưới mũ như hình dưới. Tô nó với màu trắng và tạo shadow cho nó. Chọn brush cơ bản với các thiết lập mà chúng ta đã làm texture cho người tuyết và sơn phần lông màu trắng.

Bước 15
Giờ là lúc tạo ra một chiếc khăn cổ. Tạo một shape, giống như hình bên dưới với công cụ pen tool. Tô nó với màu đỏ (#8b0404).
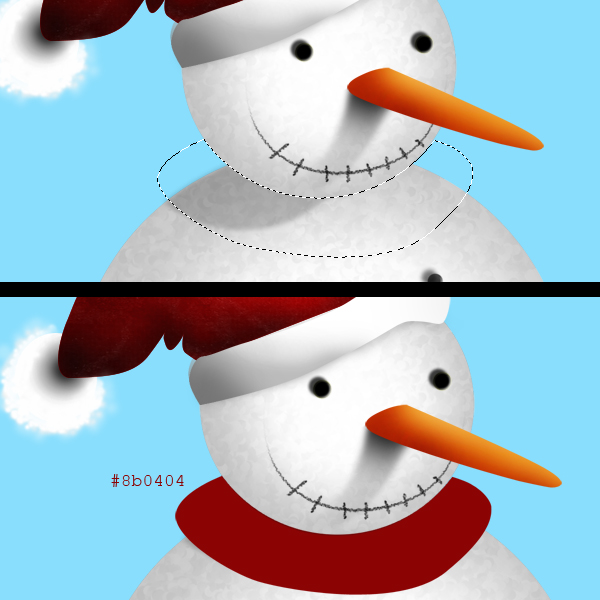

Cũng với công cụ Pen Tool, chúng ta tạo một số hình dạng như tôi đã làm ở hình bên dưới và tô nó màu xanh lá cây với mã màu #0b6a16. Dùng Burn và Dodge Tool để tạo light và shadows.


Tạo một layer mới dưới layer scarf (khăn) và với brush chúng ta add shadow vào.

Bước 16
Add thêm tuyết nhiều vào giống như bên dưới bằng công cụ brush đơn giản.
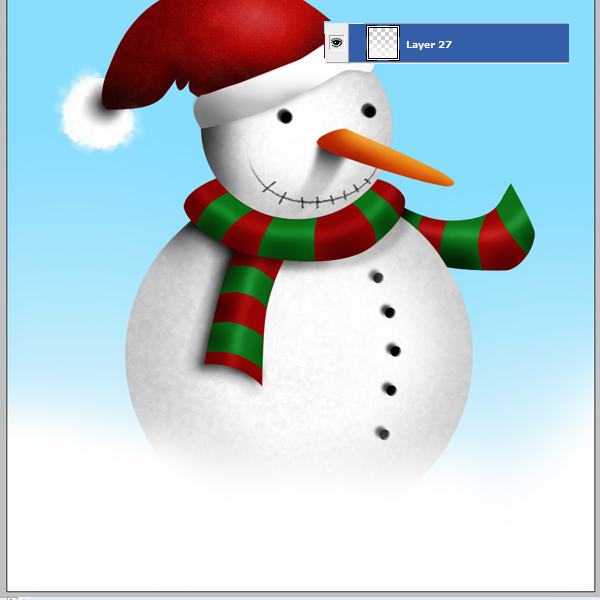
Bước 17
Tiếp theo, chúng ta sẽ add thêm một số adjustment layers cho người tuyết của chúng ta không giống với icon của desktop.
Add một vài đường cong.
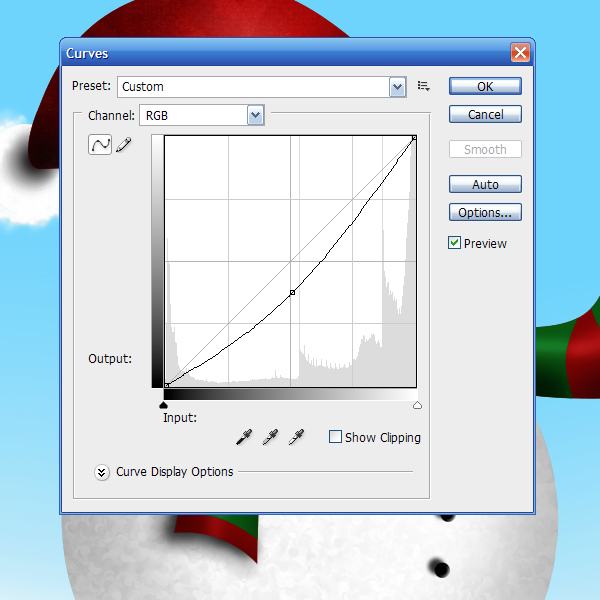
Vào Filter > Filter Gallery > Watercolor và thiết lập các cài đặt như trong hình. Thiết lập opacity khoảng 30%.
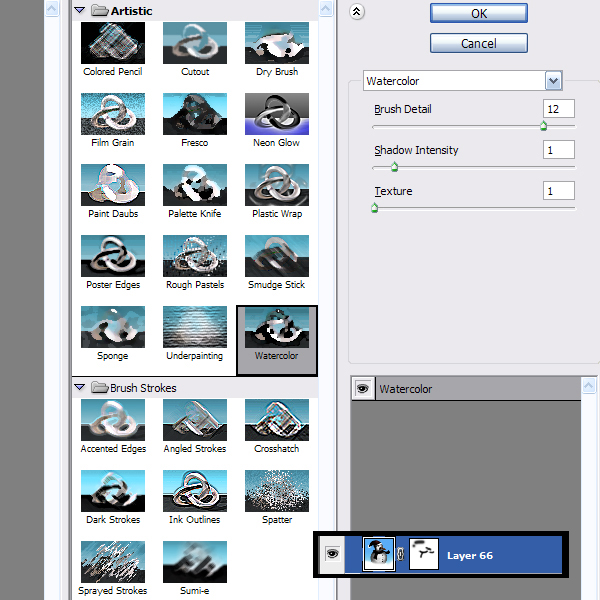
Adjustment Layers > Photo Filter > Warming Filter 50%.
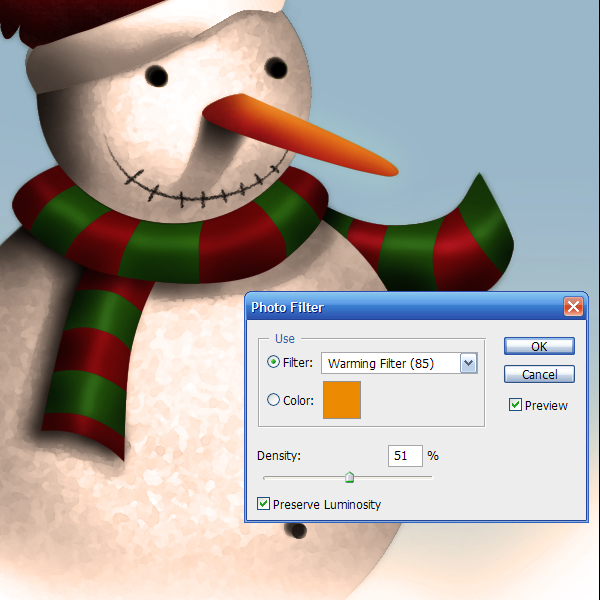
Adjustment Layers > Color Balance +20, -1, -29.
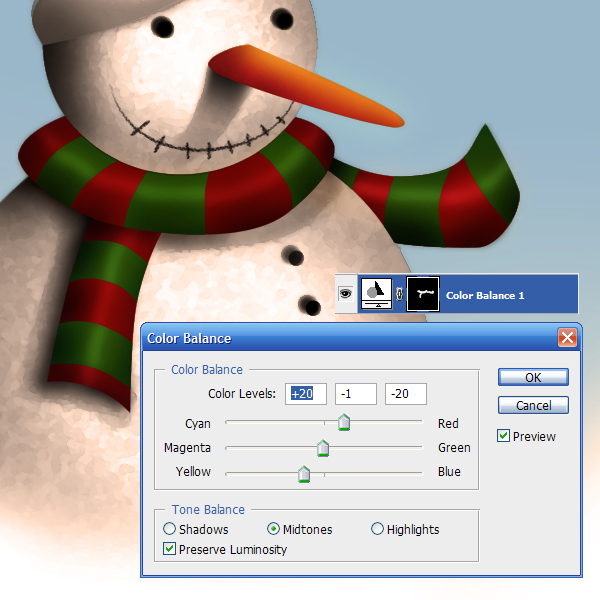
Adjustment Layers > Gradient map.
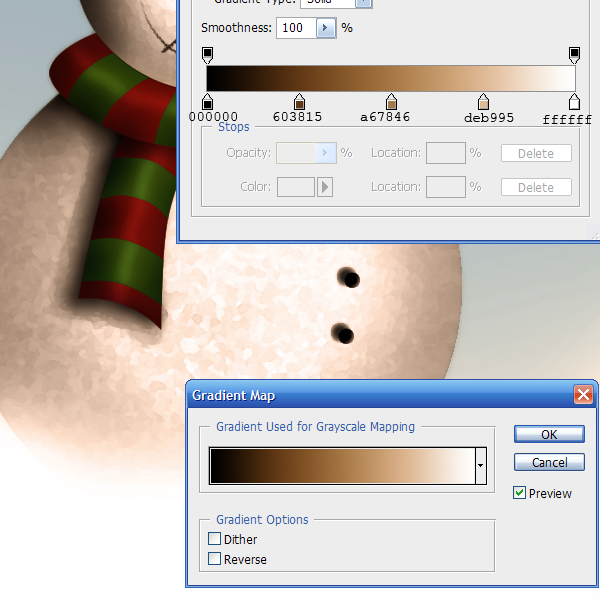
Filter > Blur > Gaussian Blur 3 px, Opacity 30%.

Vào Filter > Filter Gallery > Accented Edges. Sử dụng chỉ trên khăn quàng cổ.
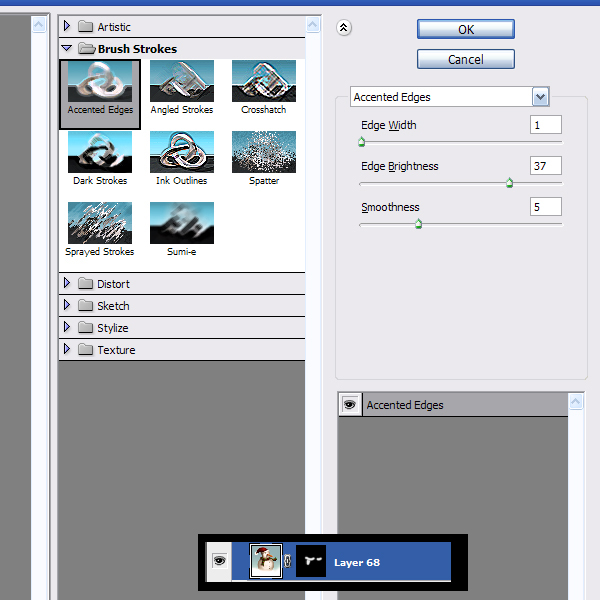
Adjustment Layers- Color Balance +38, +31, -41. Dùng trên background để tạo ra bầu không khí ấm hơn.
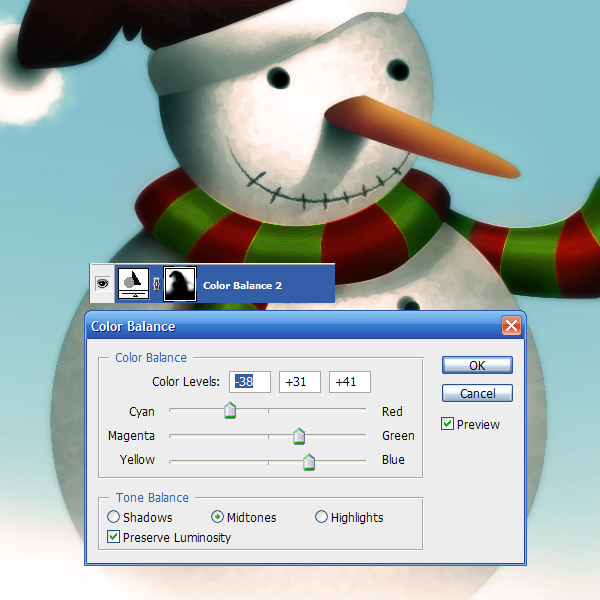
Sử dụng một số đường cong như trên.
Bước 18
Tôi sử dụng background màu xanh để thể hiện rõ nhưng bạn cần phải sử dụng một background trong suốt.

Bước 19
Kéo tuyết mà bạn vừa tạo ra ở bước 18 vào layer mới trong file người tuyết (snowman). Và đặt layer này giống như hình dưới. Bạn sẽ không thể thấy toàn bộ tuyết.
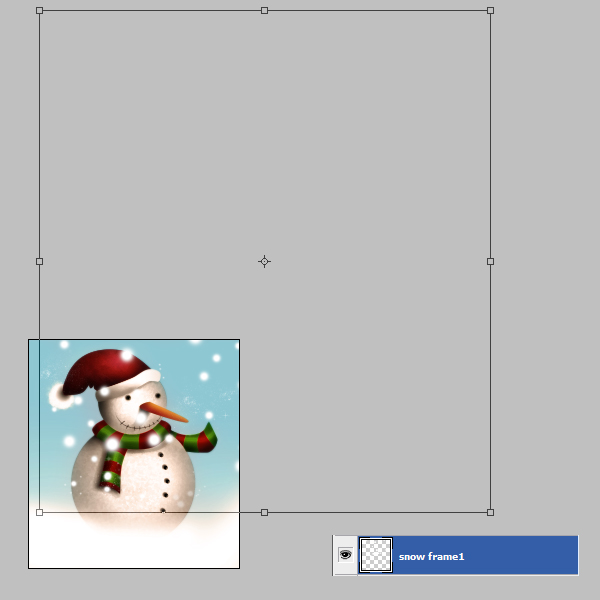
Nhân đôi layer này và đặt tên là “snow frame 2” và ẩn layer này. Sau đó, trong khi giữ phím Shift (để di chuyển hình ảnh theo đường chéo), move xuống dưới và ở bên phải của layer snow ban đầu giống như hình dưới.
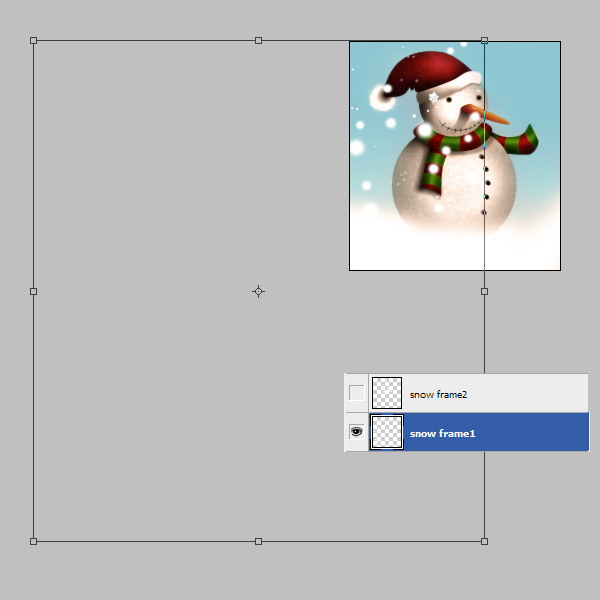
Nhấp vào biểu tượng con mắt ở layer “snow frame 2” và bạn sẽ thấy như thế này. Để tạo ra animation tự nhiên trong frame cuối cùng của ảnh động phải tương tự như cái đầu tiên.
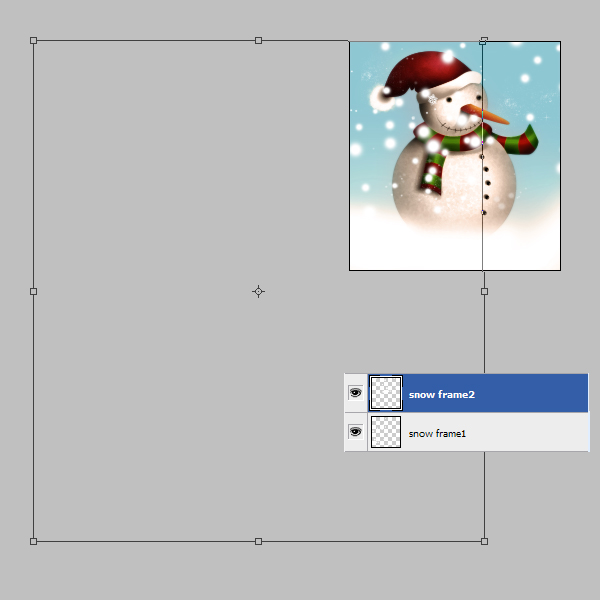
Nhấn Ctrl + A để chọn tất cả và sau đó nhấn Ctrl + J để tạo layer mới từ layer “snow frame 2”.
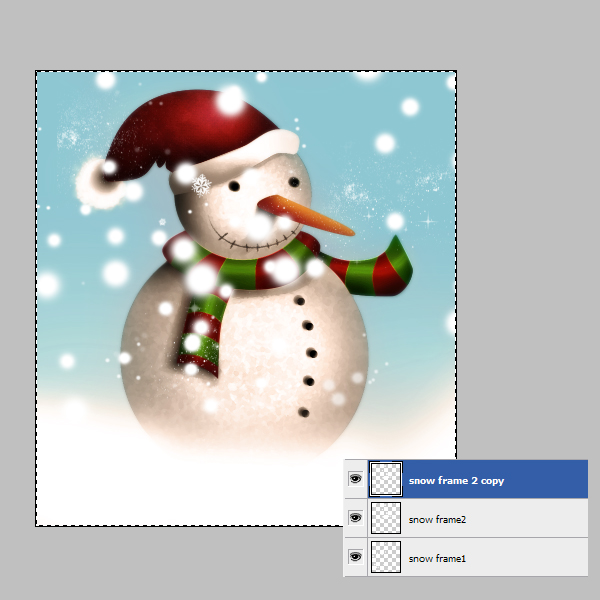
Chọn layer “snow frame 2 copy” và “snow frame 1”, sau đó nhấn Ctrl + E.
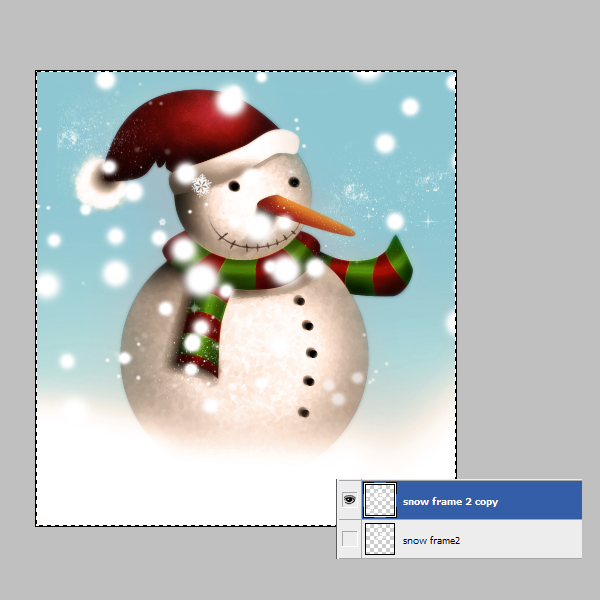
Bước 20
Move layer “snow frame 2 copy” mới được tạo ra giống như hình dưới.
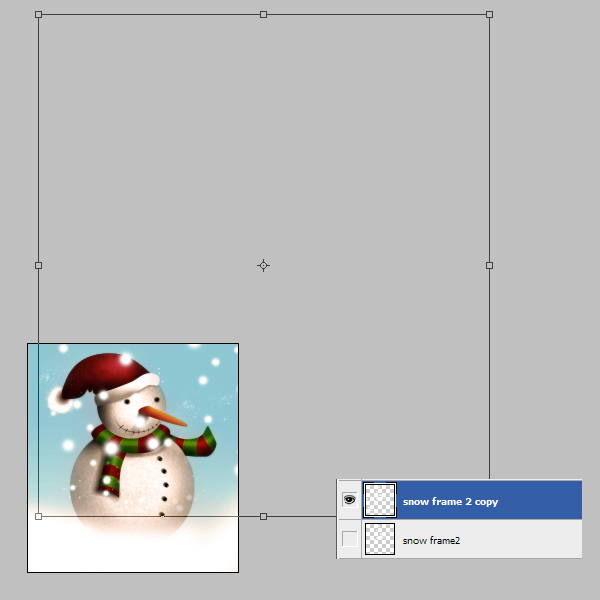
Bước 21
Vào Window > Animation, bạn sẽ thấy một bảng điều kiển mới ở bên dưới giống như hình dưới.
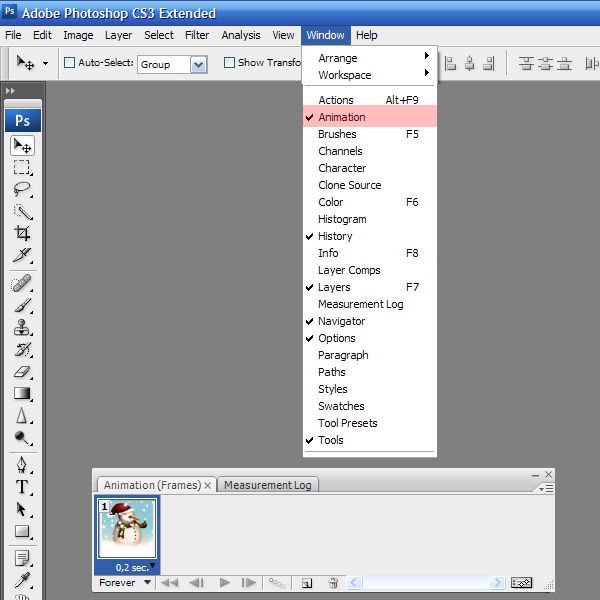
Bước 22
Trong bảng Animation, nhấn vào button new layer. Sau đó move “snow frame 2 copy” giống như hình dưới.
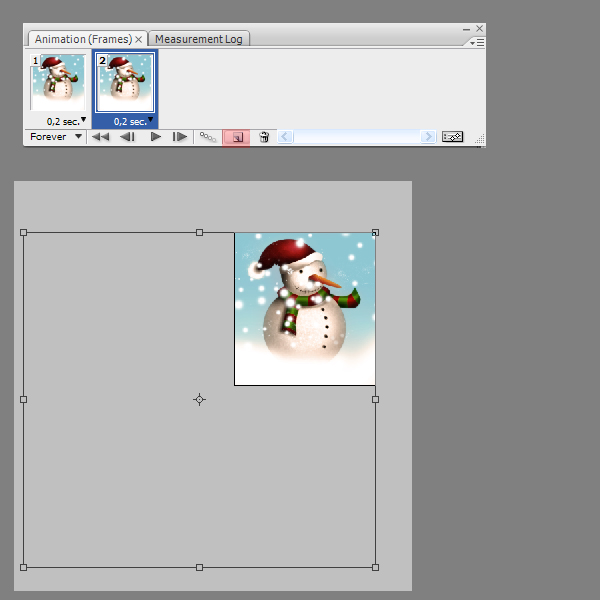
Bước 23
Bạn cần phải làm như trong hình ảnh này. Khi bạn click vào frame 1 ở trên bảng Animation, layer “snow frame 2 copy” giống như hình dưới đây và khi bạn click vào “frame 2″ tuyết sẽ di chuyển như hình dưới:
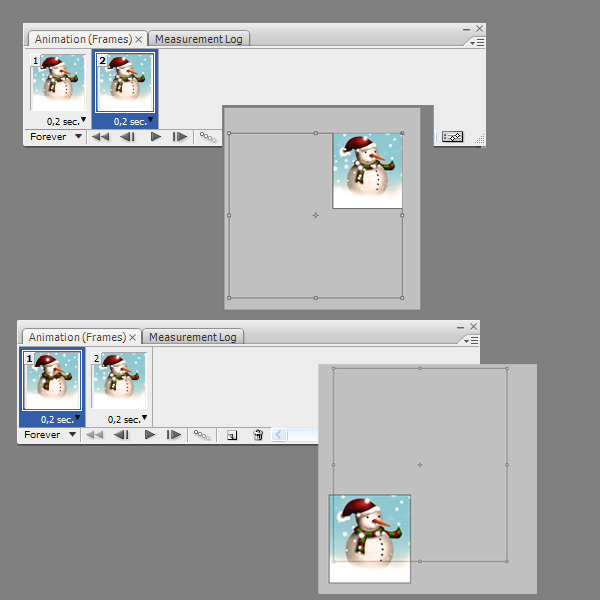
Bước 24
Trong bảng Animation click vào button Tween và sau đó nhập vào bảng tween các thông tin như hình dưới đây. Sau đó nhấn OK, bạn nên có 27 frames.
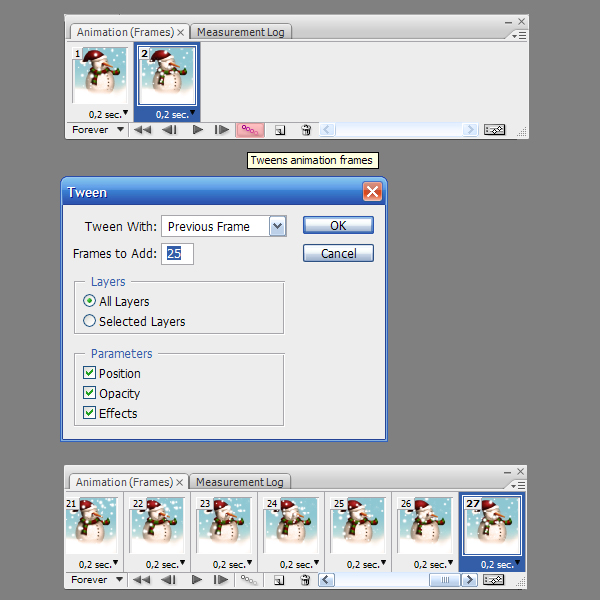
Bước 25
Để save hình ảnh động: vào File > Save for Web & Devices (FILE>SAVE OPTIMIZED AS trong CS2 hoặc cũ hơn). Trong bảng Save for Web & Devices, hãy thiết lập các cài đặt như hình bên dưới và sau đó nhấn Save.
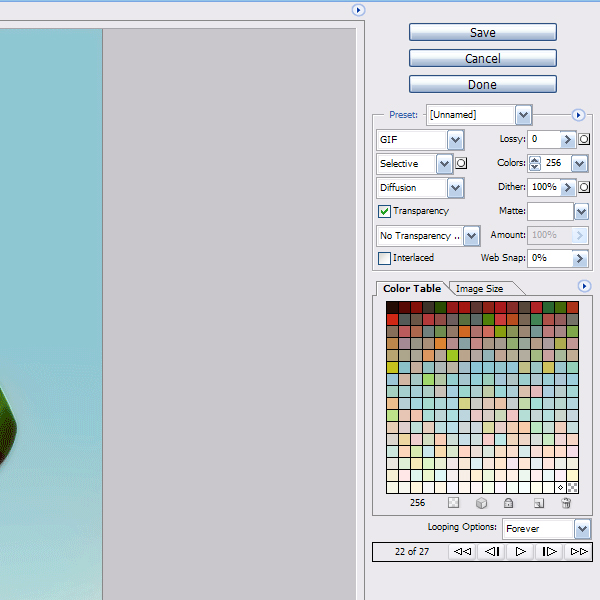
Kết luận
Chúng ta đã hoàn thành xong hướng dẫn này. Hãy xem lại hình ảnh một lần nữa nhé!


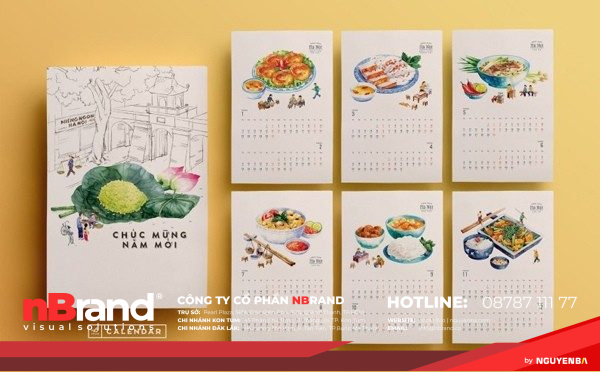



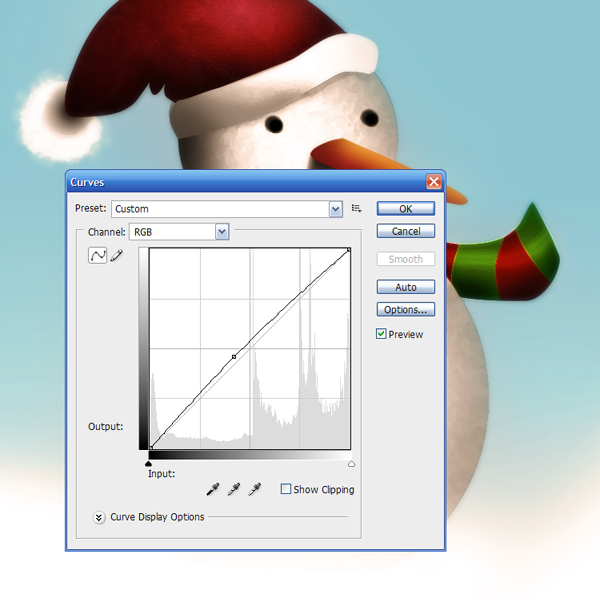
phướn phòng gym Elite
Công trình đã thi công
Xin giấy phép quảng cáo
Dịch vụ
Treo cờ phướn
Dịch vụ
Chữ nổi tole
Chữ nổi
Chữ nổi mica
Chữ nổi
Bảng hiệu Decal
Bảng hiệu
Bảng hiệu căng bạt
Bảng hiệu
Treo băng rôn
Dịch vụ
Hộp đèn mica hút nổi
Bảng hiệu
Hộp đèn bạt hiflex
Bảng hiệu
liên hệ đặt hàng thi công / sản xuất
Quý khách hàng có nhu cầu đặt hàng sản xuất in ấn / thi công bảng hiệu quảng cáo vui lòng liên hệ với chúng tôi qua những phương tiện sau:
Hotline: 0878711177 | Zalo: 0878711177
Email: baogia@nbrand.co (quảng cáo) | baogia@kontum.in (in ấn)
Website: https://kontum.in | https://nbrand.co
Chi nhánh Công ty cổ phần nBrand - Kon Tum
Địa chỉ: 45 Phan Chu Trinh, Thắng Lợi, Kon Tum
Tham gia cùng chúng tôi
Bạn đam mê lĩnh vực Quảng cáo & In ấn? Bạn có muốn làm việc trong Môi trường trẻ trung - năng động - sáng tạo, không bị giới hạn bản thân?
Tuyển dụng thợ thi công sơn nước tại Kon Tum – đam mê cùng màu sắc, tạo dựng những công trình hoàn hảo!
Tuyển dụng nhân viên marketing online – thỏa sức sáng tạo cùng nBrand!
Tuyển dụng nhân viên kinh doanh tại Kon Tum – thu nhập khủng, đãi ngộ xịn!
Xem tất cả các vị trí đang tuyển dụng